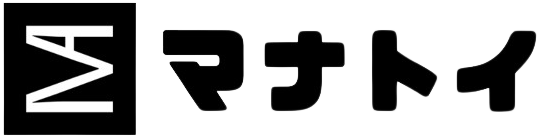今回は僕がいつも使っているポモドーロタイマー「TickTime Cube」についてご紹介したいと思います。
ポモドーロ・テクニックとは?
ポモドーロテクニックは、仕事を 25 分ずつのセッションに分け、そのあいだに短い休憩をはさんで行う時間管理術です。集中力を維持しながら生産性を上げる効果があるこの手法は、ビジネスシーンだけでなく、勉強などに集中したいときにも活用できるテクニックです。
Asana「ポモドーロテクニックとは?仕事の生産性を上げる時間管理術」より引用
最初にお話しておくと、僕にはポモドーロ・テクニックがイマイチ合わなかったので今回は他の用途についてご説明したいと思います。
この記事を読むとわかること
- 「TickTime Cube」の操作方法
- 「TickTime Cube」でどんなことができるか
- 実際に「TickTime Cube」をどのように使っているか
操作が簡単でミニマルなガジェットなのでかなり気に入っています。
それではいってみましょう。
ちなみにポモドーロはイタリア語でトマトの意味。
ポモドーロ・テクニックは提唱者がトマト型のタイマーを使ったからついた名前らしい。
TickTime Cubeとは?


転がすだけでカウントダウンがスタートするデジタルタイマーです。
側面の数字はタイマーの時間(分)を意味していて、上向きに置くことで印字されている時間のタイマーがスタートします。
わざわざ時間を自分で設定する必要がありません。
自分で好きな時間を設定することもできるよ!
外観


購入したカラーはブラックです。
マットなブラックになっていてかっこいい小物としてデスクに置いておけます。
正面
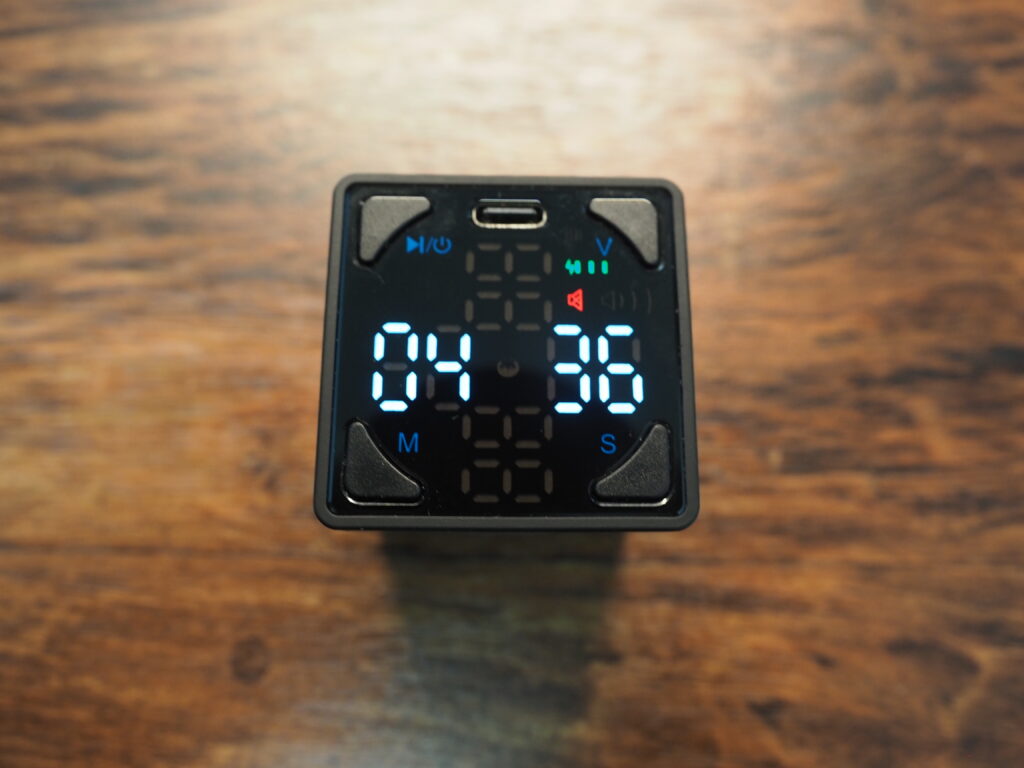
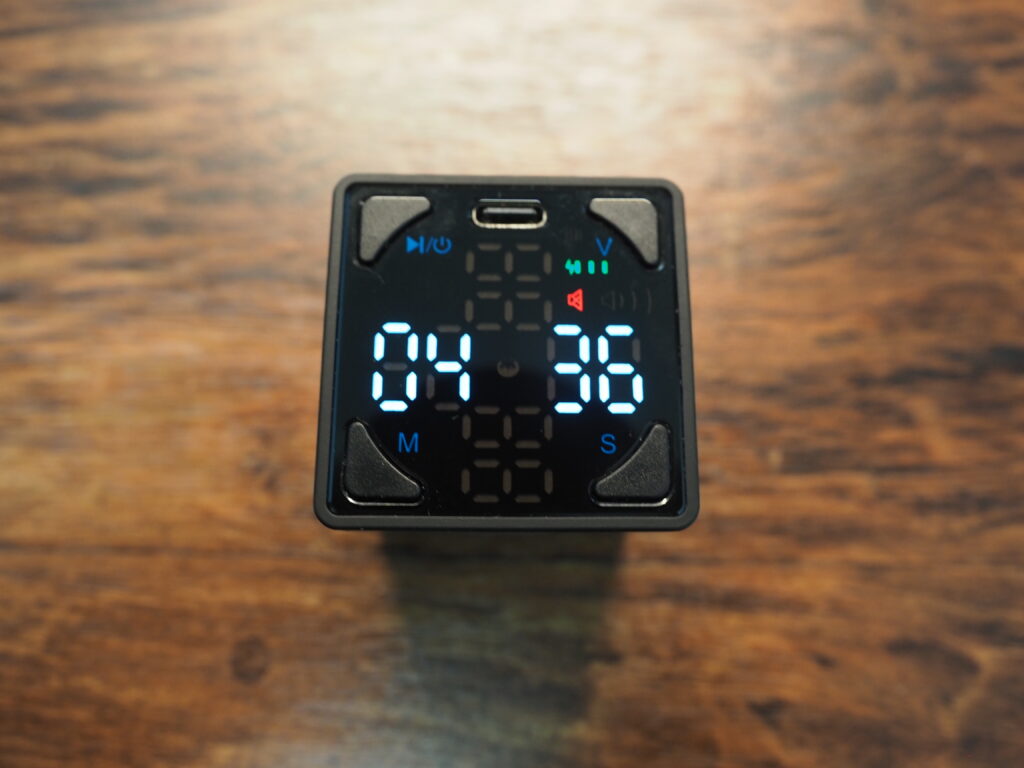
ディスプレイになっています。
電源ボタン、TypeC充電ポート、音量調整ボタン、カスタム時間設定(分)ボタン、カスタム時間設定(秒)ボタンが付いていて中央にタイマーが表示されます。
背面


ディスプレイになっています。
マグネットにもなっているので冷蔵庫とかにくっつけることができます。
経過時間を表示してくれますが、僕はあんまり使わないです。
側面








側面には数字が印字されています。
側面を上向きに置くことで大きく印字されている数字のタイマーが始まります。
例)3-15の面を上向きにすると、3分のタイマーがスタートする。
指紋アイコンを短くタップすることで大きく印字されている数字の倍数分タイマーの時間を延ばすことができます。
例)3-15の面を短くタップすると6分、9分、12分と増えていく。
指紋アイコンを長くタップすることで小さく印字されている数字のタイマーが始まります。
例)3-15の面を長くタップすると15分のタイマーがスタートする。
操作方法


操作は簡単。
電源を入れて好きな時間が印字された面を上向きにして置くだけです。
任意の時間を正面のディスプレイにて設定することができますが、正直面倒なので僕は側面の数字しか使ってないです。
ここは使用者が側面のタイマーを使うようにしたほうがこの製品の良さを活かせると思います。
逆にいうとカスタマイズしたタイマーをわざわざ設定するのであれば、このタイマーを使う必要はないと思います。
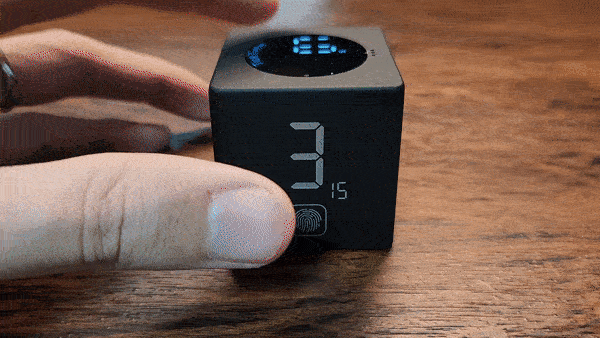
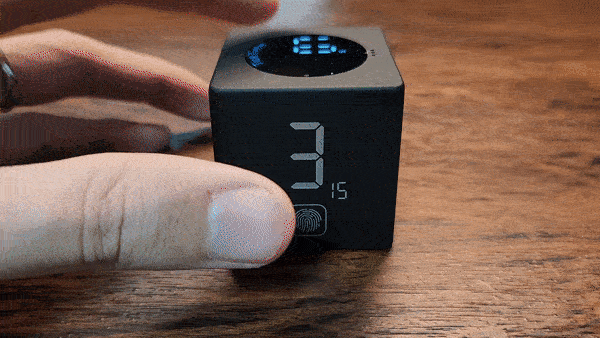
タイマーを一時停止したい場合、正面のディスプレイを上向きに置きます。
正面のディスプレイを側面にすることでタイマーが再開します。
ポモドーロタイマー


側面の数字が赤色で印字された面を上向きにし、指紋アイコンを長押しにすることでポモドーロタイマーがスタートします。
25分 + 5分が1セットで最大4セット繰り返されます。
例)25分 → 5分 → 25分 → 5分→ 25分 → 5分 → 25分 → 5分
ポモドーロタイマーと謳っているだけあってとっても簡単ですね!


数字の印字が赤色だったり、ディスプレイ中央にトマトが表示されたりして遊び心がありますね。
TickTime Cubeのココがイイ
主に前作のTickTimeから改善されたところが目立ってます。
| TickTime | TickTime Cube | |
|---|---|---|
| カラー | 2色 | 5色 |
| バイブレーション | ||
| 一時停止機能 | ||
| 充電端子 | MicroUSB | TypeC |
| LEDディスプレイ | 1つ | 2つ |
| 価格 | 5,880円 | 6,290円 |
カラー展開が豊富
ブルー、ピンク、ホワイト、イエロー、ブラックの5色展開です。
僕はブラック大好きなのでブラックを選んだのですが、実物は思ったよりマット仕様でかなり気に入っています。
持ち運びしやすい
とても小さくて軽い(55g)ので持ち運びしやすいです。
僕のような引きこもりにはあまり関係ないけど…。
シンプルな操作性
側面のタイマーに使用を限定するのであれば、かなりシンプルな操作性で使いやすいなと思いました。
前作のTickTimeにはなかった時間の倍数設定があるおかげでタイマーの選択肢が広がりました。
バイブレーション機能搭載
前作のTickTimeにはなかった機能です。
タイマー終了時に音を鳴らさずとも気づくことができます。
TypeC充電ポート
前作のTickTimeはMicroUSBだったのですが、TickTime Cubeはなんと充電端子がTypeCなんです。
世の中の充電端子がTypeCになればいいのに。
TickTime Cubeのココがイマイチ
個人的には特にないです。
強いて挙げるなら、サイレントモードなのにタイマー開始時にバイブレーションがあることですね。
静かなオフィスとかで使用すると、周りに気づかれるかもしれません。
引きこもりなので関係ない。(そうじゃない。)
TickTime Cubeの使用シーン
ここでは僕が実際に使っているシーンをご紹介します。
冒頭でもお伝えしたようにポモドーロ・テクニックは合わなかったため、残念ながら使っていません。
朝・夜の瞑想
朝と夜に瞑想するときに3分のタイマーを使っています。
操作が「電源オン > 転がす」で完了するため、気が散る前にすぐに瞑想に入ることができます。
筋トレのインターバル
筋トレのインターバル(休憩)にしようしています。
このタイマーを使わないでインターバルに入るとダラダラしてしまうので、今ではこのタイマーなしでの筋トレは考えられません。
ブログの執筆
当ブログの執筆時にも使用しています。
1時間作業して10分休憩というサイクルですね。
まとめ
今回は、「TickTime Cube」についてご紹介しました。
| イイところ | イマイチなところ |
|---|---|
| カラー展開が豊富 持ち運びしやすい シンプルな操作性 バイブレーション機能搭載 TypeC充電端子 | サイレントモードでもタイマー開始時にバイブレーションがある |
操作が簡単で見た目もかっこいいのでデスクに置いておくだけもありかもしれません。
あなたの生活にこのミニマルなタイマーを組み込んでみては?
それではまた。