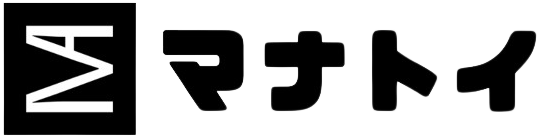トラックボールマウス、快適に使えてますか?
以前、日常使いしているロジクールのMX ERGOについてご紹介したのですが、実はいくつか不満点があります。
主にクリック音と充電端子がMicroUSBという点ですね。

今回は、ロジクール MX ERGOの部品を交換し、クリックを静音化したので、備忘録としてやり方をご紹介したいと思います。
分解した時点で製品保証対象外となります。自己責任でお願いします。
「最悪壊れてもいいや。」くらいの精神でやることをおすすめします。
この記事を読むとわかること
- MX ERGOの静音化に必要なもの
- MX ERGOの静音化のやり方
それではいってみましょう。
MX ERGOは2台持ってて1台目は前から静音化してたよ。
今回は2台目に挑戦!
クリック音の前後比較
以前、静音化した1台目とのクリック音の比較です。
結構違いますよね?
MX ERGOは静かな場所だとクリック音が目立ちます。
今回は2台目も静音化していきたいと思います。
MX ERGOの静音化に必要なもの
以下、必要なものです。
※MX ERGO本体は除く
| 必要なもの | 個数 |
|---|---|
| MX ERGO | 1 |
| 静音スイッチ | 2 |
| 星型ドライバー(T5) | 1 |
| 精密プラスドライバー | 1 |
| はんだごて | 1 |
| はんだ | 1 |
| はんだ吸取り器 | 1 |
MX ERGO
静音スイッチのMX ERGOを出してくれないだろうか…。
静音スイッチ
左右のスイッチを交換するため、2つ必要です。
以前はKailhのスイッチを使用したのですが、値上がりしていたため、GOODCHIのスイッチを購入しました。
値段の差はありますが、どちらも使ってみた結果、特に違いを感じませんでした。
GOODCHIは安くて20個入りなので紛失しても安心です。
サイズはこんな感じ ↓


星型ドライバー(T5)と精密ドライバー
下記の精密ドライバーセットを購入しました。
上記の商品の注意点としては、星型ドライバー(T5)が背面のネジ穴2カ所に干渉してしまうことです。


無理やりねじ込めばいけるのですが、ネジ穴が広がって傷がつきました。
(見えない部分なので気にしてないです。)
傷つけたくないという方は、干渉しない細いタイプの星型ドライバー(T5)を購入してください。
はんだごて、はんだ、はんだ吸取り器
下記のはんだごてセットを購入しました。
その他
マイナスドライバーがあると良いかもです。
僕は精密ドライバーセットの中にあるマイナスドライバーを使用しました。
MX ERGOの静音化のやり方
ここからは静音化のやり方についてです。
大まかな手順は以下の感じです。
STEP1 マウスを分解する
角度調整マグネットプレートとトラックボールを取り外す


星型ドライバー(T5)で背面のネジ6カ所を外し、ケースを開ける




プラスドライバーでネジを3カ所外し、バッテリーを取り外す
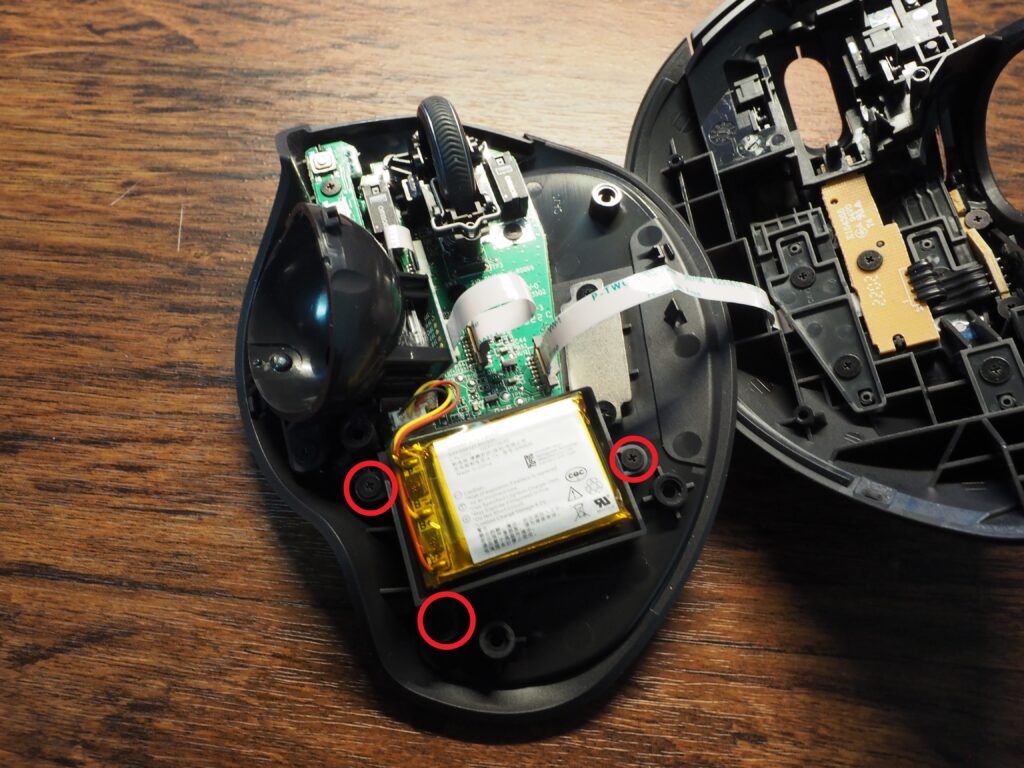
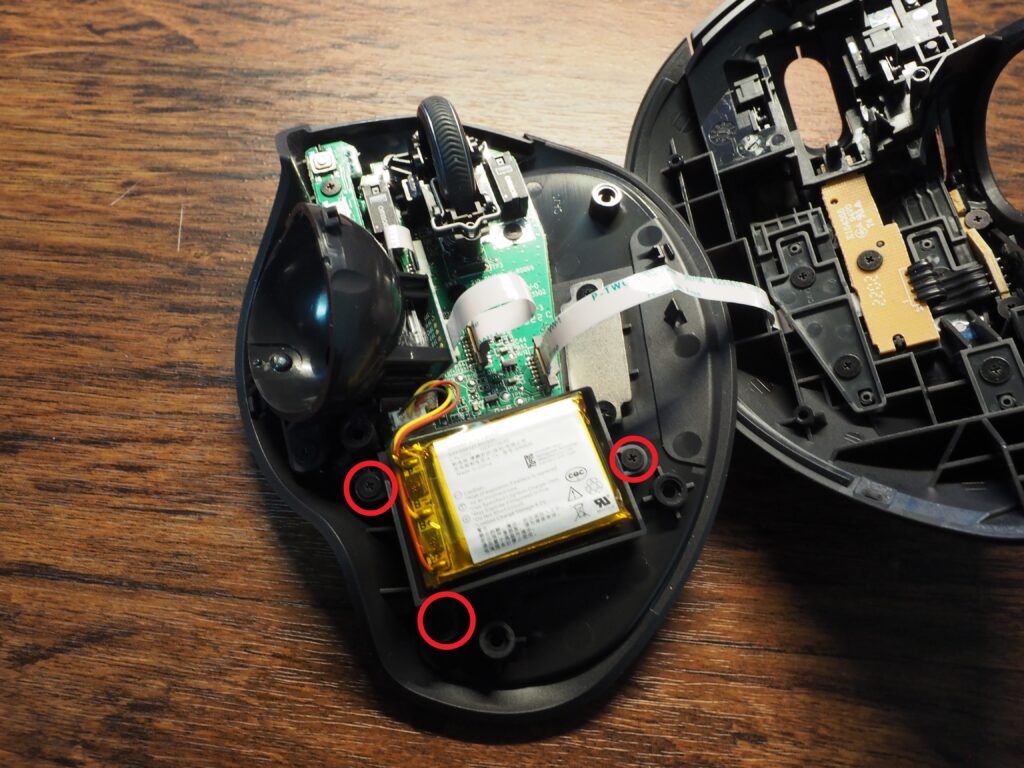


マウスホイールを取り外す
ホイールはネジ止めされていません。
優しく上に引っ張ると外れます。
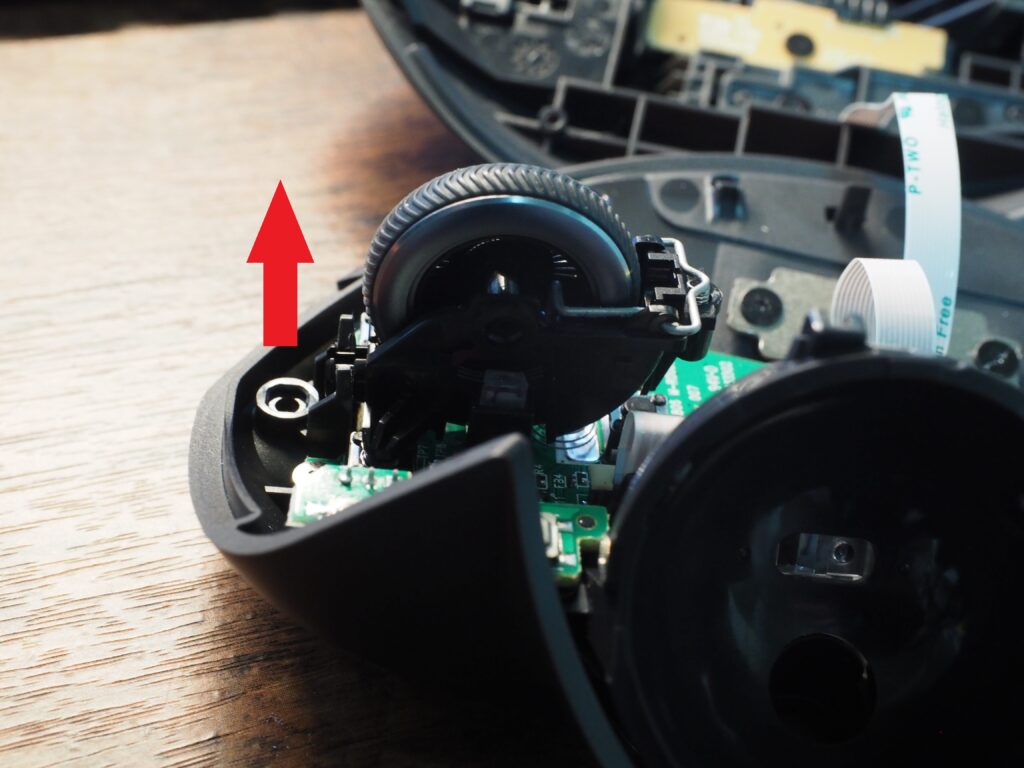
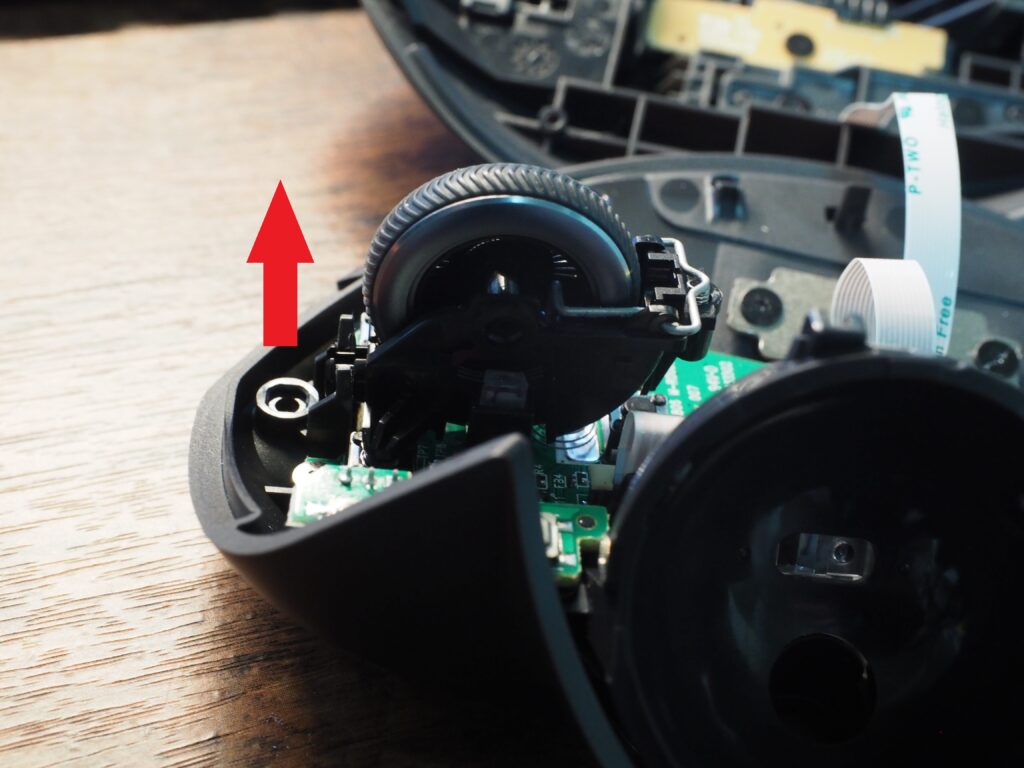


プラスドライバーでネジを3カ所外し、トラックボール受けを取り外す
青丸のネジは、左上の基盤を取り外さないと外せません。




プラスドライバーでネジを4カ所外し、メインの基盤を取り外す


プラスドライバーでネジを3カ所外し、底にある基盤を取り外す


底にある基盤のみネジのサイズが小さいので注意。
右側のネジが底の基盤を止めてたやつ ↓


ケーブルを取り外す
ケーブルのツメの下にマイナスドライバーを差し込み、持ち上げたあと、反対側も持ち上げることで簡単に外すことができます。


トラックボール受けのケーブルも同様に外します。
これで基盤の取り外しが完了しました。


続いてスイッチの交換作業に入っていきます。
黒い長方形のスイッチから赤い正方形のスイッチへ交換します。


STEP2 既存のスイッチを外す
ここから先は、はんだごてを使用します。
ヤケドの危険性があるので、十分に気をつけて作業を行ってください。
使い方についてはこちらの動画がわかりやすいです ↓


基盤を裏返し、赤丸のはんだをはんだ吸取り器で除去してスイッチを取り外します。
※はんだごては、350度で使用しています。


はんだ吸取り器の使い方




はんだ吸取り器の使用イメージ
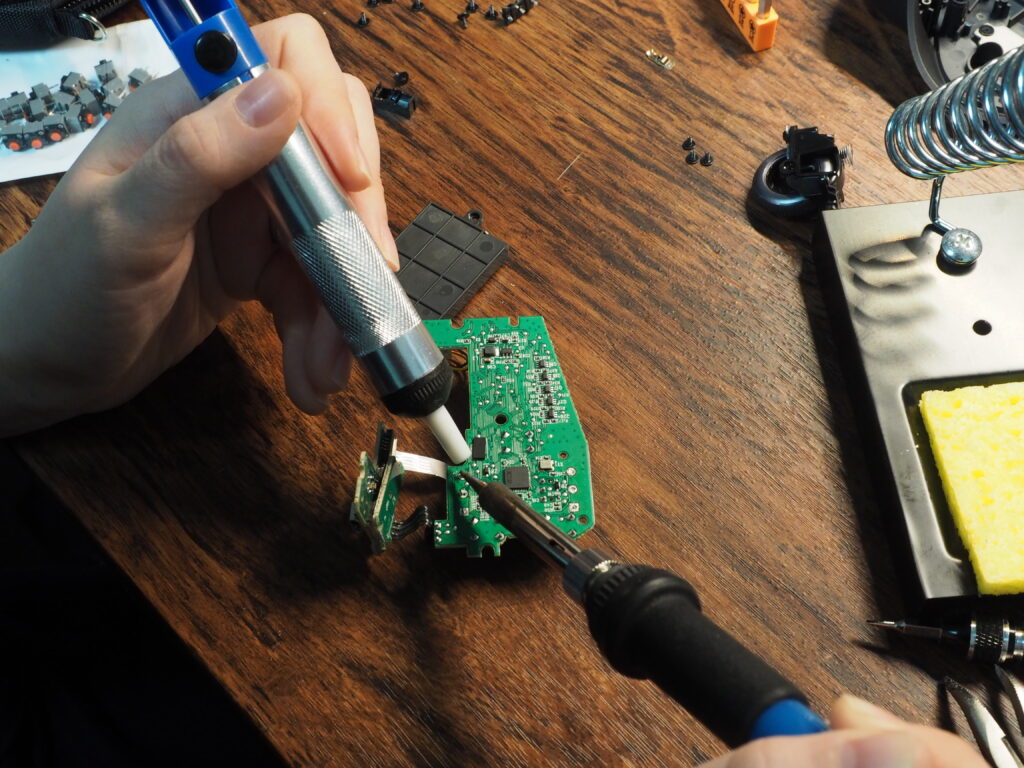
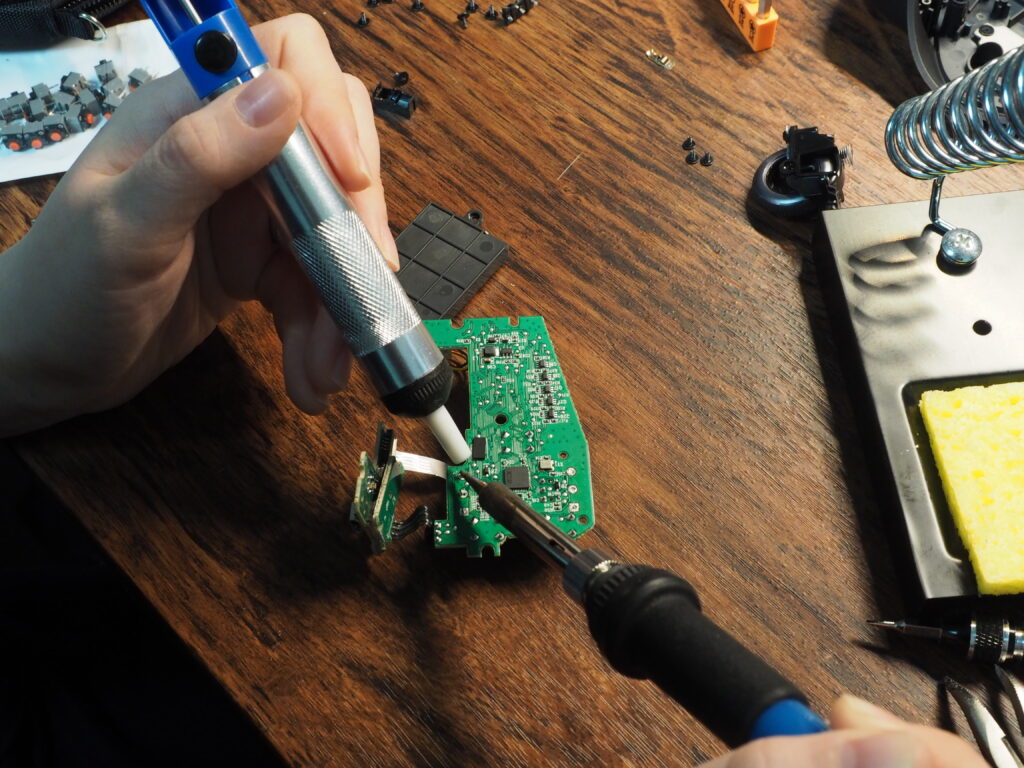
スイッチの取り外しが完了しました。


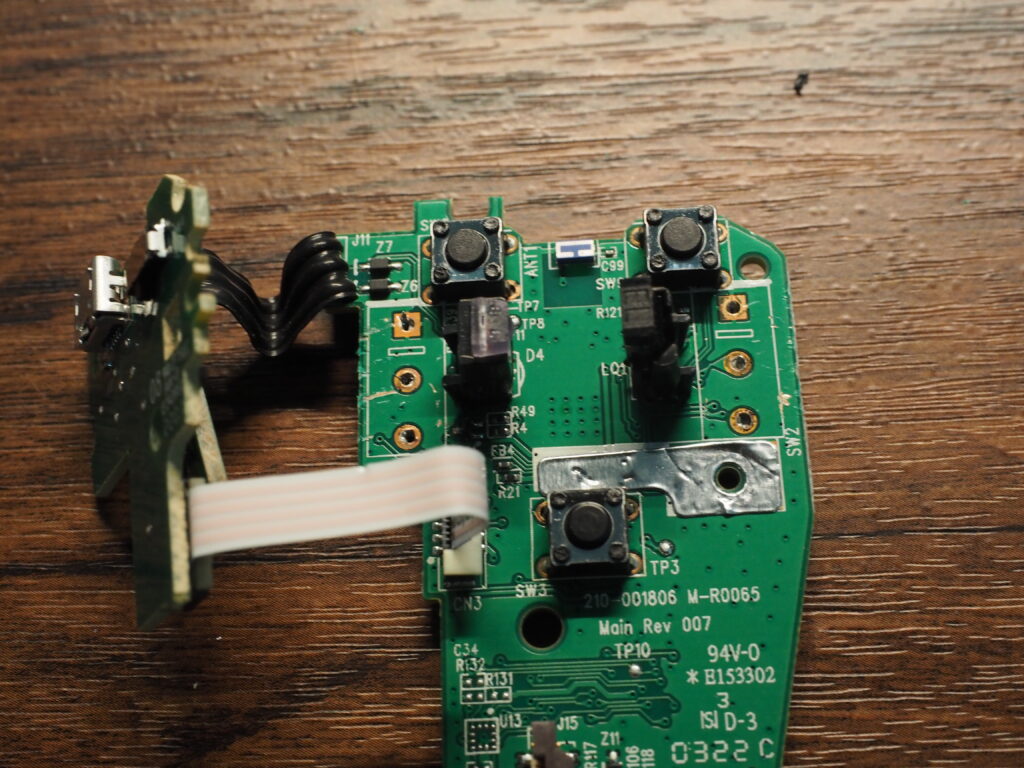
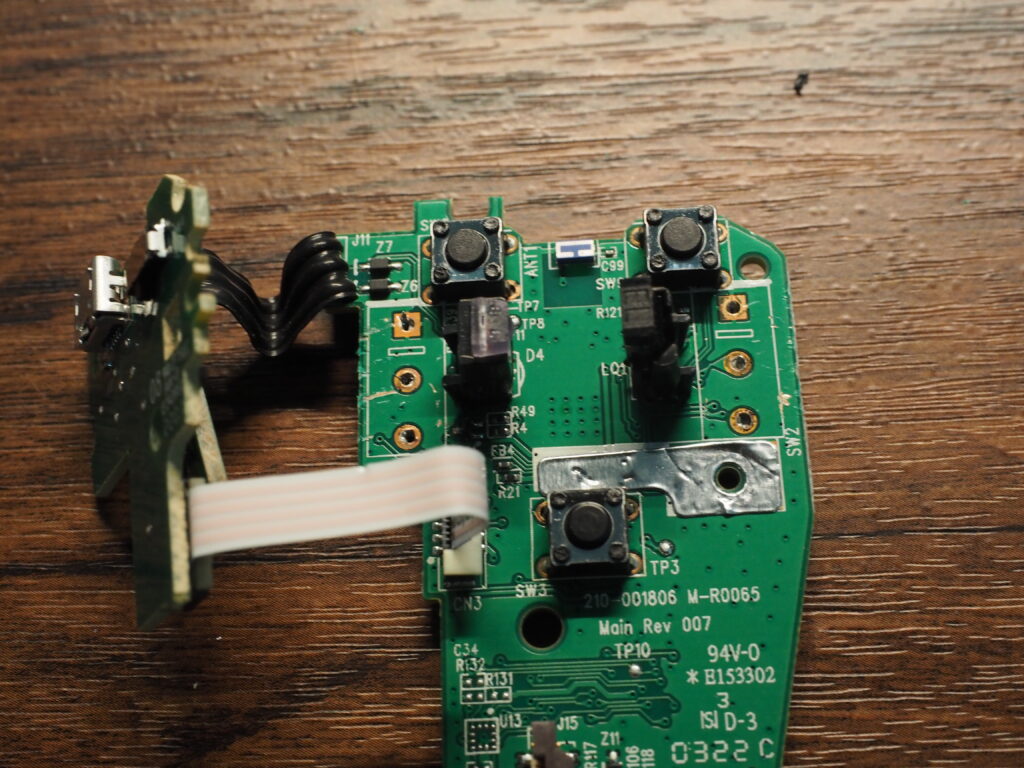
STEP3 静音スイッチをはんだづけする
静音スイッチの脚を上部2つの穴に挿し込み、はんだづけを行います。
上から3番目の穴については使用しません。
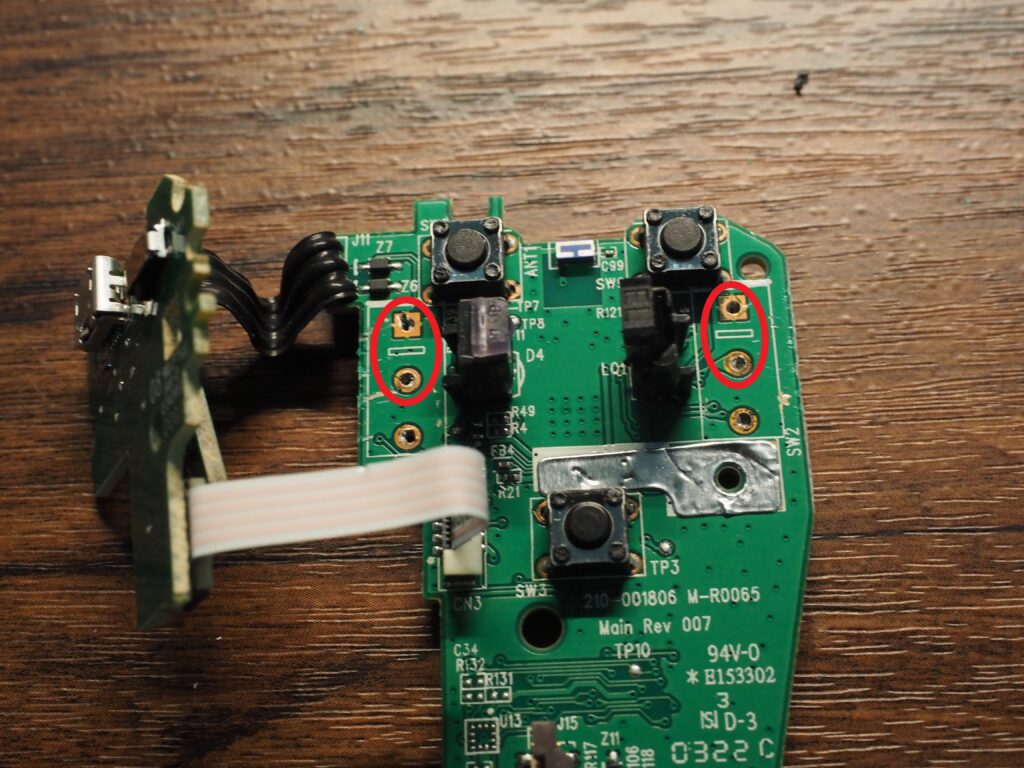
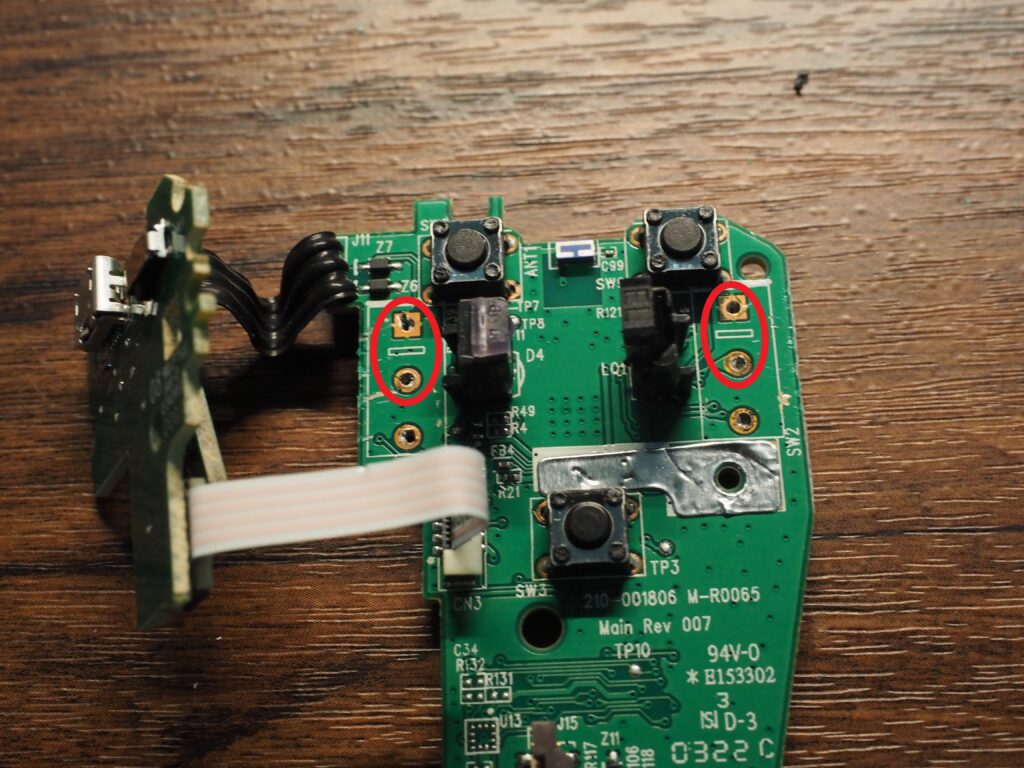
静音スイッチと基盤の間は、1m程度開けたほうがいいです。
密着させるとクリックがうまくできないことも。
この隙間については個人のクリック感の好みによって調整してください。


はんだづけが完了しました。




STEP4 動作を確認する(仮組み)
動作確認をするため、マウスを組み立てていきます。
このとき、全てのネジを締める必要はありません。
※動作しなかった場合、分解が面倒なため
STEP1の逆の順序で進めてください。
ケーブルの取り付けには注意です。
ケーブルを挿し込み、両端のツメを押してあげるとケーブルが固定されます。


組み立て後、各ボタンの動作を確認し、問題なければSTEP5に進みましょう。
ハマりポイント
左クリックまたは右クリックがうまく押し込めない
→ 再度はんだづけを行い、スイッチの高さを調整してみましょう
STEP5 全てのネジを締めて元の状態に戻す
全てのネジを締めて組み立てます。
再度、動作確認を行って問題なければ完成です。
お疲れさまでした。
クリック音の確認
左がGOODCHIのスイッチ(今回静音化したほう)で右がKailhのスイッチです。
GOODCHIは左クリックの音が若干大きいですね。
ただ特に問題ないと思ってるので、今後また静音化する機会があっても、安いのでGOODCHIのスイッチを選ぶと思います。
まとめ
以上がロジクールMX ERGOの静音化のやり方でした。
意外と時間がかかってしまいましたが、うまく動作したので満足です。
MX ERGOのクリック音に悩んでいる方は、ぜひ挑戦してみてください。
繰り返しにはなりますが、
分解した時点で製品保証対象外となります。自己責任でお願いします。
それではまた。
これで静かに原神をプレイできる。